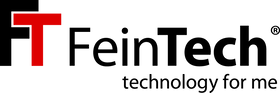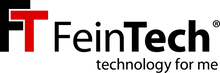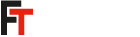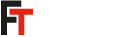Der USB 3.0-zu-HDMI-Dual-Display-Adapter wird verwendet, um jeden Computer mit USB-A 3.0- oder USB-C-Anschluss an zwei Monitore mit HDMI-Eingang anzuschließen. Er enthält einen ARM Cortex R5-Prozessor mit 128-Bit-GPU, so dass die Belastung der CPU des Host-Computers minimal ist. Dieser Adapter unterstützt die Modi Mirror/Extend/Rotation/Clamshell und kann bis zu 4K@30Hz und 1080p@60Hz anzeigen. Er verwendet die InstantView-Technologie von Silicon Motion. 4K bedeutet 3840×2160 Pixel, 1080p / HD bedeutet 1920×1080 Pixel Videoauflösung.
Merkmale:
- Dualer Bildschirmausgang, unterstützt einen Bildschirm mit 4K@30Hz und einen weiteren mit 1080p@60Hz.
- Unterstützt Videodekodierung in mehreren Formaten, einschließlich H.264, H.263, MP4, MP2, DivX, AVS, JPEG und mehr
- Kompatibel mit USB-C-, USB-A-, Thunderbolt 3/4- und USB 4 Standardanschlüssen
- Unterstützt keine kopiergeschützten Inhalte wie z.B. Netflix

Systemvoraussetzungen:
- Windows 7/8/8.1/10/11 oder höher,
- Oder Mac OS 10.10.x oder höher
- Oder Android 7.1 oder höher (unterstützt hier nur Mirroring)
- CPU-Prozessor: Core i5 oder höher
- RAM: 4 GB oder mehr
- Monitor mit HDMI-Eingang, der eine Auflösung von mindestens 1920×1080 unterstützt
- USB-Anschluss mit USB 3.0-Datenübertragung
Treiber-Installation
Lade Treiber für dein Betriebssystem von SiliconMotion herunter (SM76x Treiber)

Installation und Einstellung des Anzeigemodus für Windows
- Entpacke die Treiberdatei. Doppelklicke auf die „.exe“-Datei und klicke dann auf Installieren.
- Wenn eine Sicherheitsabfrage erscheint, klicke bitte auf „INSTALLIEREN“.
- Klicke nach der Installation auf „REBOOT“, um den Computer neu zu starten.
- Klicke mit der rechten Maustaste auf eine leere Stelle des Desktops und wähle „Anzeigeeinstellungen“.
- Klicke im Bereich „Bildschirm“ auf die einzelnen Anzeigesymbole, um die gewünschte Auflösung oder andere Einstellungen vorzunehmen.
- Wähle unter „Mehrere Bildschirme“ den gewünschten Modus (Duplizieren/Erweitern) in der Dropdown-Liste aus.

Installation und Einstellung des Anzeigemodus für MacOS
- Doppelklicke auf den heruntergeladenen Treiber.
- Du wirst zweimal zur Bestätigung aufgefordert: „macOS InstantView möchte den Bildschirm dieses Computers aufzeichnen“. Bitte gewähre den Zugriff. „Datenschutz & Sicherheit versucht, deine Systemeinstellungen zu ändern“. Bitte bestätige mit deinem Passwort.

- Ziehe bitte „macOS InstantView“ in den Anwendungsordner und starte es.
- Klicke auf das Apfel-Symbol, wähle „Systemeinstellungen“ und klicke auf „Displays“.
- Klicke auf den Namen deines Displays auf der rechten Seite, klicke auf das Einblendmenü „Verwenden als“ und wähle dann eine Option (Spiegelung oder Erweiterung) und stelle Auflösung, Helligkeit usw. ein.
- Bitte beachte, dass Mac-basierte Geräte den Rotationsmodus nicht unterstützen. M1/M2-Macs unterstützen den Clamshell-Modus, Intel-Macs dagegen nicht.
Unterstützte Videoauflösungen
|
|
HD Port |
4K Port |
|
Windows |
1920x1080@60Hz |
3840x2160@30Hz |
|
1680x1050@60Hz |
2560x1440@60Hz |
|
|
1600x1200@60Hz |
1920x1080@60Hz |
|
|
1600x900@60Hz |
1680x1050@60Hz |
|
|
1440x1050@60Hz |
1600x1200@60Hz |
|
|
1440x900@60Hz |
1600x900@60Hz |
|
|
1280x1024@60Hz |
1440x1050@60Hz |
|
|
1280x800@60Hz |
1440x900@60Hz |
|
|
1280x720@60Hz |
1280x1024@60Hz |
|
|
1152x864@60Hz |
1280x800@60Hz |
|
|
1024x768@60Hz |
1280x720@60Hz |
|
|
800x600@60Hz |
1152x864@60Hz |
|
|
720x480@60Hz |
1024x768@60Hz |
|
|
640x480@60Hz |
800x600@60Hz |
|
|
/ |
720x480@60Hz |
|
|
/ |
640x480@60Hz |
|
|
Mac OS |
1920x1080@60Hz |
3840x2160@30Hz |
|
1920x1080@30Hz |
2560x1440@60Hz |
|
|
1600x900@60Hz |
1920x1080@60Hz |
|
|
1280x720@60Hz |
1920x1080@30Hz |
|
|
/ |
1600x900@60Hz |
|
|
/ |
1280x720@60Hz |