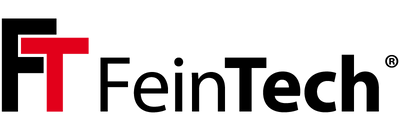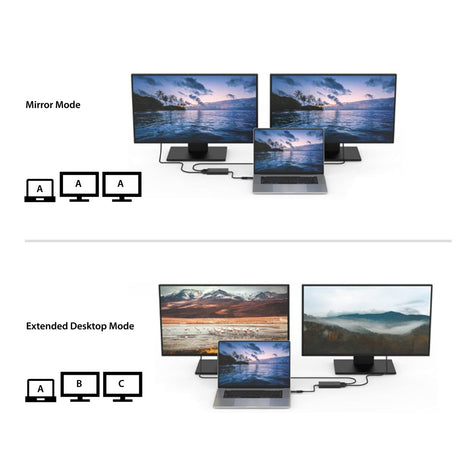The USB 3.0 to HDMI Dual Display Adapter is used to connect any computer with USB-A 3.0 or USB-C port to two monitors with HDMI input. It contains an ARM Cortex R5 processor with 128 -bit GPU, so the load on the host computer's CPU is minimal. This adapter supports Mirror/Extend/Rotation/Clamshell modes and can display up to 4K@30Hz and 1080p@60Hz. It uses InstantView technology from Silicon Motion. 4K means 3840×2160 pixels, 1080p / HD means 1920×1080 pixels video resolution.
Features:
- Dual display output, supports one display at 4K@30Hz and another at 1080p@60Hz.
- Supports video decoding in multiple formats including H.264, H.263, MP4, MP2, DivX, AVS, JPEG and more
- Compatible with USB-C, USB-A, Thunderbolt 3/4 and USB 4 standard ports
- Does not support copy-protected content such as Netflix

System requirements:
- Windows 7/8/8.1/10/11 or higher,
- Or Mac OS 10.10.x or higher
- Or Android 7.1 or higher (only supports mirroring)
- CPU processor: Core i5 or higher
- RAM: 4 GB or more
- Monitor with HDMI input that supports a resolution of at least 1920×1080
- USB port with USB 3.0 data transfer
driver installation
Download drivers for your operating system from SiliconMotion (SM76x drivers)

Installing and setting the display mode for Windows
- Unzip the driver file. Double-click the .exe file and then click Install.
- If a security prompt appears, please click “INSTALL”.
- After installation, click “REBOOT” to restart your computer.
- Right-click on an empty spot on the desktop and select “Display settings”.
- In the Screen section, click on the individual display icons to select the desired resolution or other settings.
- Under Multiple Screens, select the desired mode (Duplicate/Extend) from the drop-down list.

Installing and setting the display mode for MacOS
- Double-click the downloaded driver.
- You will be asked twice to confirm: “macOS InstantView wants to record the screen of this computer.” Please grant access. “Privacy & Security is trying to change your system settings.” Please confirm with your password.

- Please drag “macOS InstantView” into the Applications folder and start it.
- Click on the Apple icon, select “System Preferences” and click on “Displays”.
- Click the name of your display on the right, click the Use As pop-up menu, then choose an option (mirroring or extending) and adjust resolution, brightness, etc.
- Please note that Mac-based devices do not support rotation mode. M1/M2 Macs support clamshell mode, while Intel Macs do not.
Supported video resolutions
|
|
HD Port |
4K port |
|
Windows |
1920x1080@60Hz |
3840x2160@30Hz |
|
1680x1050@60Hz |
2560x1440@60Hz |
|
|
1600x1200@60Hz |
1920x1080@60Hz |
|
|
1600x900@60Hz |
1680x1050@60Hz |
|
|
1440x1050@60Hz |
1600x1200@60Hz |
|
|
1440x900@60Hz |
1600x900@60Hz |
|
|
1280x1024@60Hz |
1440x1050@60Hz |
|
|
1280x800@60Hz |
1440x900@60Hz |
|
|
1280x720@60Hz |
1280x1024@60Hz |
|
|
1152x864@60Hz |
1280x800@60Hz |
|
|
1024x768@60Hz |
1280x720@60Hz |
|
|
800x600@60Hz |
1152x864@60Hz |
|
|
720x480@60Hz |
1024x768@60Hz |
|
|
640x480@60Hz |
800x600@60Hz |
|
|
/ |
720x480@60Hz |
|
|
/ |
640x480@60Hz |
|
|
Mac OS |
1920x1080@60Hz |
3840x2160@30Hz |
|
1920x1080@30Hz |
2560x1440@60Hz |
|
|
1600x900@60Hz |
1920x1080@60Hz |
|
|
1280x720@60Hz |
1920x1080@30Hz |
|
|
/ |
1600x900@60Hz |
|
|
/ |
1280x720@60Hz |